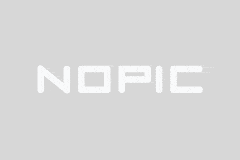比赛对阵图生成+=~比赛对阵图生成器
大家好,今天小编关注到一个比较有意思的话题,就是关于比赛对阵图生成的问题,于是小编就整理了5个相关介绍比赛对阵图生成的解答,让我们一起看看吧。
篮球比赛对阵表怎么制作?
1、电脑打开Word文档。
2、打开Word文档后,点击工具栏中的插入选项,进入插入界面,然后选择插入表格。
3、Word中根据需求选择插入表格后,在表格中输入重要信息,比如时间、场次、比赛的队伍等等。
4、做好表格之后,按快捷键Ctrl+S保存就可以了。
乒乓球对阵表怎么制作?
世锦赛乒乓球团体赛对阵为:由打主场的笫一主力,对阵打客场的笫二主力,笫二场由主场的笫二主力出阵客场的笫一主力,第三场由双方的第三主力对阵,笫四场,双方笫一主力对阵,策五局由双方笫二主力对阵,五场三胜制,谁先胜三场比赛即结束。
怎么做两张图片中间加一个vs?
以下是具体步骤:
打开第一张图片:打开您想要添加"vs"的第一张图片。
创建新图层:在图层面板中,选择创建新图层的选项(通常为“新建图层”按钮)。
添加文字:使用文本工具,在新图层上输入"vs"。
调整字体和大小:根据需要,选择合适的字体和字号,并将其放置在您希望它显示的位置。您可以通过单击并拖动文本框来调整文本的精确位置。
调整颜色、对比度和亮度:如果需要,可以通过调整图层样式,如颜色叠加、对比度和亮度等,使得"vs"更加突出和吸引眼球。
打开第二张图片:打开您希望将"vs"添加到其中的第二张图片。将其复制并粘贴到第一张图片的下方。
调整大小和位置:根据需要,缩小第二张图片的大小,并将其放置在"vs"文字的左侧或右侧。
保存和导出:最后,保存您的合成图像,以便在需要时进行使用。将其导出为所需格式,例如JPEG、PNG等。
总之,通过使用图像编辑软件,您可以轻松地在两张图片之间添加一个"vs"。这种技术可以用于广告宣传、展示比较和对比的图表或其他目的。
答:做两张图片中间加一个vs的方法如下:
1.要加入vs插入图片前先插入一个文本框,
2.在文本框里插入图片ⅴs,
3.这时候就可以点文本框外框进行移动放大缩小,
4.定位以后外框可以用白色填充使得外框使其看不见。
5.同样点里面的图片也可以进行放大缩小。
按此方法操作就行了。
vs如何生成exe程序?
步骤如下:
1、新建一个Visual C++的“Win32项目”,建立一个空项目。
2、建立完成后,右键点击右边的“解决方案”中的“源文件”。
3、选择“添加”,然后添加“新建项”。
4、选择“Visual C++”中的C++文件,点“添加”。
5、在新加的C++文件里面写好代码,然后保存。
6、然后按快捷键Ctrl+F5即可生成 exe 文件并运行。
vs怎么导出源代码?
导出方法及步骤:
1、首先,打开Visual Studio软件,来到软件的主界面。
2、在软件主界面中,点击上方的“工具”选项卡,进入工具菜单中。
3、在工具菜单中,需要选择“导入和导出设置”选项,进入选项界面。
4、在选项界面中,选择“导出”设置,并点击“下一步”选项。
5、选择自己想要导出的软件设置,选择后点击“下一步”选项。
6、需要为导出的设置文件进行命名操作,命名后,点击“浏览”按钮进行导出路径的选择,选择以后点击“完成”按钮进行设置文件的导出。
1. 可以通过VS的导出功能导出源代码。
2. 在VS中,可以通过选择“文件”菜单下的“导出”选项,然后选择“导出项目/文件”或“导出选择项”来导出源代码。
此外,还可以通过使用第三方插件来实现更多的导出选项和功能。
3. 如果需要导出的源代码比较复杂或者需要进行一些特殊的处理,可以考虑使用其他工具或者脚本来实现。
例如,可以使用Git等版本控制工具来管理和导出源代码,或者使用Python等脚本语言来编写自动化导出脚本。
要导出VS中的源代码,可通过以下步骤:
1. 首先打开要导出的项目。
2. 在VS的顶部菜单栏,点击“文件”选项。
3. 在文件菜单中,选择“导出”选项,然后选择“选择导出模板”。
4. 在选择导出模板的对话框中,选择要导出的文件类型(如C++源文件),然后点击“下一步”。
5. 在下一页中可以设置导出文件的保存路径和名称。
6. 点击“完成”按钮,就可导出源代码了。
此外,还可以使用快捷键Ctrl+Shift+S直接保存当前源代码文件。
到此,以上就是小编对于比赛对阵图生成的问题就介绍到这了,希望介绍关于比赛对阵图生成的5点解答对大家有用。